Skip to Main Content
How do I search within an EBSCO eBook?
-
Open a PDF or EPUB eBook in the eBook Viewer.
-
Click the Search Within link in the column on the left.
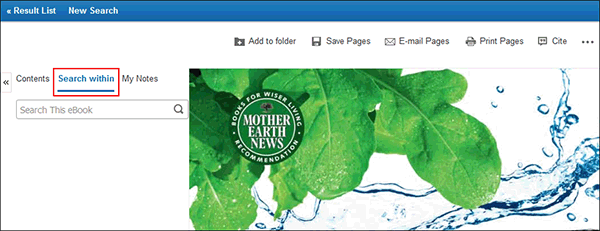
-
Enter your keywords in the search box and click the Magnifying Glass icon.
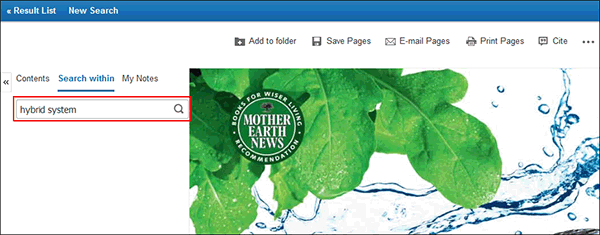
Your Keyword Matches are displayed below the search box.
-
Click on a hyperlinked Keyword Match in the column on the left to go directly to the page on which your keyword appears.
You can sort your matches by Page number or Relevancy using the links at the top of the list.
Note: When sorting by Page number, navigate the title by chapter to select a page and view hyperlinked keyword matches.
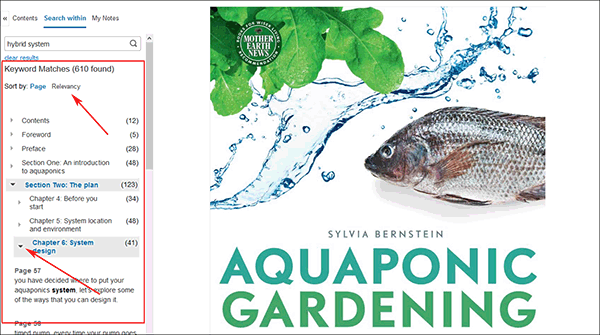
-
Every instance of your keyword matches are highlighted on the pages of the eBook.

-
Click the Clear Results link to clear your keywords and matches.
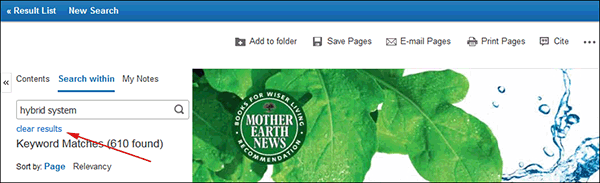
How can I download?
Download the entire book (requires Adobe Digital Editions)
Within the detailed record, click the Full Download option in the left column.
You will need to sign in to your EBSCO account (or create one, if you do not already have an account). Once you are signed in, you will be able to choose download format. The loan period for a title with a license for unlimited users is one week. After the loan period, you will not have access to the resource unless you check it out again.
For titles with one concurrent user license, download or check out of the eBook is not available.
You will need Adobe Digital Editions in order to open the downloaded eBook; download Adobe Digital Editions.
Download a chapter or chapters
Within the eBook Viewer, click the Download icon [ ] next to the desired chapter(s) to download individual chapters.
] next to the desired chapter(s) to download individual chapters.
Range of page numbers
-
Open the eBook in the eBook Full Text viewer.
-
Go to the first page of the section of pages you would like to print and click the Save Pages in the tools menu above.
The Save Pages to PDF menu is displayed.
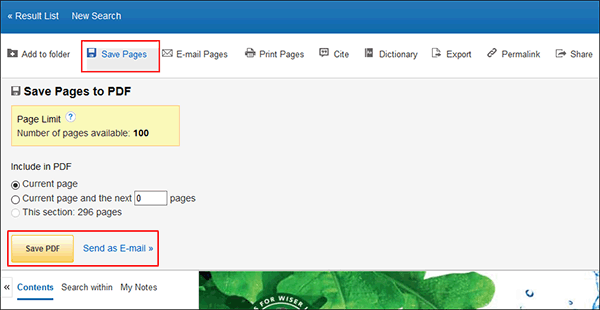
3. Select to include in the PDF:
-
Current Page: Save only the page you are viewing.
-
Current Page and the next XX pages: Enter the number of pages (up to the Page Limit indicated in the box above) in the field provided.
-
This Section: Select to save the entire section or chapter of the eBook. (If available to select)Select:
-
Save PDF: To save the selected pages to your computer.
-
Send as an E-mail: To e-mail the selected pages as a PDF file to yourself.
4. Most EBSCO eBooks limit the number of pages that can be downloaded per day to 60, though some are as high as 100 pages per day.
Where can I find information about publisher permissions and number of concurrent users allowed?
Each publisher sets their own permissions; you can find those permissions at the bottom of individual eBook detailed records. EBSCO eBooks can limit eBooks to one, three, or unlimited concurrent users; the number of concurrent users can be found at the end of individual eBook detailed records.

Note: eBooks with one concurrent user limit are not available for check out/full download. You will be able download individual chapters or sections of the text within the contractual limits (usually 60 pages per day).
If all available copies of an eBook are checked out, you will have the option to put the eBook on hold. You will be notified via email when eBooks on hold are available for checkout and will have 24 hours to check out the eBook before your hold expires.
How do I find a chapter from within the eBook?
At the bottom of the Detailed Record, you can view the Table of Contents, which can be expanded or collapsed by clicking the plus (+) or minus (-) next to the sections.
Individual chapter titles are listed when a section is expanded. Click on the chapter title to view the chapter in the online eBook viewer.
Within the eBook Viewer, click the Download icon [ ] next to the chapter to download individual chapters.
] next to the chapter to download individual chapters.
How do I find page numbers? How do I navigate to a specific page?
Within PDF Full Text
Within the PDF Full Text, the page number is listed within the viewer toolbar. To navigate to a specific page, place the cursor in the page number box and enter the page number you wish to navigate to.
The PDF viewer toolbar offers the following options:

-
Page Navigation: Use the page navigation arrows to move up or down one page at a time or enter a page number in the field provided and click Go.
-
Zoom Out: Click the icon to zoom out on the page.
-
Zoom In: Click the icon to zoom in on the page.
-
Fit Page Width: Click the icon to fit the page by width in the viewing area.
-
Fit Page: Click the icon to view the entire page in the viewing area.
-
Fit Page to Viewport: Click the icon to fit the entire page into the viewport.
Within EPUB Full Text
Page numbers may not be available within EPUB full text, as EBSCO only displays page numbers in EPUB format eBooks when the publisher provides them in accordance with the EPUB specification for providing page numbers in an EPUB eBook. If publishers use different approaches than outlined in the specification for supplying page numbers, the page numbers may or may not appear in the eBook viewer.
The navigation toolbar within EPUB full text offers the following options:

-
Chapter Navigation: Use the navigation arrows to change the chapter or section of an eBook title you are reading. Contents of the chapter or section can be read using vertical scrolling.
-
Zoom Out: Click the icon to display the text in a smaller font size.
-
Zoom In: Click the icon to display text in a larger font size.
-
Fit Page to Viewport: Click the icon to fit the entire page into the viewport.
 ] next to the desired chapter(s) to download individual chapters.
] next to the desired chapter(s) to download individual chapters. 
 ] next to the chapter to download individual chapters.
] next to the chapter to download individual chapters.